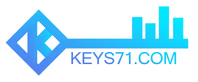How to activate microsoft defender firewall ✓ Easy Steps to Secure Your PC
How to Activate Microsoft Defender Firewall on Windows 10 and 11
To ensure your computer is safe, it’s important to know how to activate Microsoft Defender Firewall. This tool helps protect your device from harmful threats. First, you need to enable firewall in Windows. This is a key step in enhancing your computer’s security.
Next, you should activate Windows Defender. This feature works alongside the firewall to provide better protection. Together, they form a strong defense against various online dangers.
Using Windows operating systems security features is essential for keeping your data safe. By activating these tools, you can significantly improve your computer security enhancement. Remember, a secure computer is a happy computer!
How to Turn on Microsoft Defender Firewall in Windows 10 and 11
Turning on Windows Firewall is crucial for protecting your computer. Whether you are using Windows 10 or Windows 11, the process is quite similar. This security feature in Windows helps block unauthorized access and keeps your device safe from threats.
To get started, you need to access the Windows 10 security settings or the Windows 11 firewall activation options. Here’s how you can do it:
Steps to Activate Microsoft Defender Firewall
- Open Windows Security: Click on the Start menu and type “Windows Security.” Open the app.
- Go to Firewall & Network Protection: In the Windows Security app, find and click on “Firewall & network protection.”
- Select Network Profile: Choose the network profile you are connected to (Domain, Private, or Public).
- Turn on Windows Firewall: Toggle the switch to turn on the firewall for that network profile.
Configuring Firewall Settings for Enhanced Security
To enhance device security, you may want to configure firewall settings further. Here are some tips to help you set up firewall rules:
- Allow an App Through Firewall: You can choose which apps can communicate through the firewall.
- Block Unwanted Connections: Set rules to block specific applications or services that you do not trust.
- Regularly Review Settings: Check your firewall configuration regularly to ensure it meets your security needs.
Managing Firewall Settings in Windows 10 and 11
Managing firewall settings is essential to maintain your computer’s security. It helps you manage network security by controlling network traffic. This includes both incoming and outgoing traffic management. Properly configuring network rules can prevent unauthorized access and keep your data safe.
To manage your firewall settings effectively, follow these steps:
- Access Firewall Settings: Open the Windows Security app.
- Select Firewall & Network Protection: Choose the network profile you are using.
- Adjust Settings: Modify the settings according to your security needs.
Turning Off Microsoft Defender Firewall
Sometimes, you may need to turn off the firewall for troubleshooting or other reasons. Here’s how to turn off firewall Windows 10 and turn off Firewall Windows 11:
-
For Windows 10:
- Open Windows Security.
- Click on “Firewall & network protection.”
- Select your network profile.
- Toggle the switch to turn off the firewall.
-
For Windows 11:
- Open Windows Security.
- Go to “Firewall & network protection.”
- Choose your network profile.
- Turn off the firewall.
To enhance your security, you might also want to know How to turn on Microsoft Defender Antivirus in Windows 10. This antivirus works alongside the firewall to provide better protection.
How to Check if Microsoft Defender Firewall is Enabled
It’s important to monitor network connections to ensure your device is secure. To check if the firewall is active, follow these steps:
- Open Windows Security.
- Click on “Firewall & network protection.”
- Look for the status of your network profile.
If you are wondering, How do I know if Windows Defender Firewall is enabled?, simply check the status in the Firewall settings.
To ensure unauthorized access prevention, you can also learn How to make Microsoft Defender firewall active. Regularly checking your firewall status helps maintain your device’s security and protects against potential threats.
FAQ
If you have questions about Microsoft Defender Firewall, you’re not alone! Here are some common queries and their answers.
How to make Microsoft Defender firewall active?
To make Microsoft Defender Firewall active, you need to follow these simple steps:
- Open Windows Security: Click on the Start menu and search for “Windows Security.”
- Navigate to Firewall & Network Protection: Click on this option in the app.
- Select Your Network Profile: Choose the profile you are using (Domain, Private, or Public).
- Turn on the Firewall: Toggle the switch to activate the firewall.
How do I turn on Windows Defender Firewall?
Turning on Windows Defender Firewall is easy! Just follow these steps:
- Open the Windows Security app.
- Click on “Firewall & network protection.”
- Select the network profile you are connected to.
- Toggle the switch to turn on the firewall.
How to activate Microsoft Defender?
Activating Microsoft Defender is crucial for your device’s security. Here’s how to do it:
- Open Windows Security: Search for it in the Start menu.
- Go to Virus & Threat Protection: Click on this option.
- Check for Activation: If it’s not activated, follow the prompts to turn it on.
How do I know if Windows Defender Firewall is enabled?
To check if Windows Defender Firewall is enabled, follow these steps:
- Open Windows Security.
- Click on “Firewall & network protection.”
- Look for the status of your network profile. It should say “On” if it’s enabled.